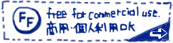フォントのインストール方法(Macの場合)
フォントのインストールとは、ダウンロードしたフォントを自分のパソコンで使えるようにする方法です。
Macの場合はフォントを管理するソフト「Font Book」を使用したインストール方法をご紹介します。
Font BookはMacに初めから入っているソフトです。
まずは、大まかな流れからご説明します。
フォントインストールの流れ
- 1. フォントをダウンロードする
- 2. ダウンロードしたフォントを解凍する
- 3. フォントファイルをダブルクリックする
- 4. Font Bookが起動する
- 5. 「フォントをインストール」ボタンをクリックしてインストールする
- 6. フォントを使いたいソフトを起動して使えるか確認
MacにはFont Bookというフォントを管理するソフトが入っています。
フォントのインストール(追加)や削除、パソコンに入っているすべてのフォントを管理・確認できるソフトです。
また、Font Bookにはフォントのプレビュー機能も付いていてフォントを任意のサイズに変更して、
確認することができるので、どのフォントを使うのか決める際にも大変便利です。
1. フォントをダウンロードする
すでにフォントを持っている方や、書籍に付属しているCD-ROMからインストールする場合は、
次のステップに進んでください。
まずは、フォントを配布しているホームページからフォントをダウンロードします。
サイトによって異なりますが、「ダウンロード」や「Download」と書かれたボタンやリンクを
クリックするとダウンロードがはじまります。
たいていの場合、圧縮された「○○○.zip」というファイルがダウンロードできます。
保存先のフォルダには、デスクトップを指定するとフォントのインストールが進めやすくなります。
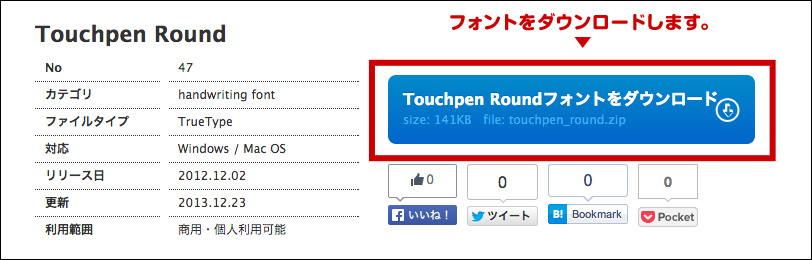
2. ダウンロードしたフォントを解凍する
ダウンロードしたファイルが圧縮されている場合(多くは拡張子がzipまたはsitになっています)は、
ダブルクリックをして解凍します。
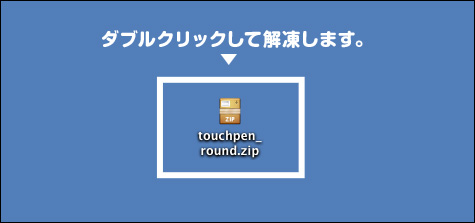
3. フォントファイルをダブルクリックする
解凍したフォントファイルをダブルクリックしてfontbookを起動します。
もしくは、右クリックしてfontbookを選び起動します。
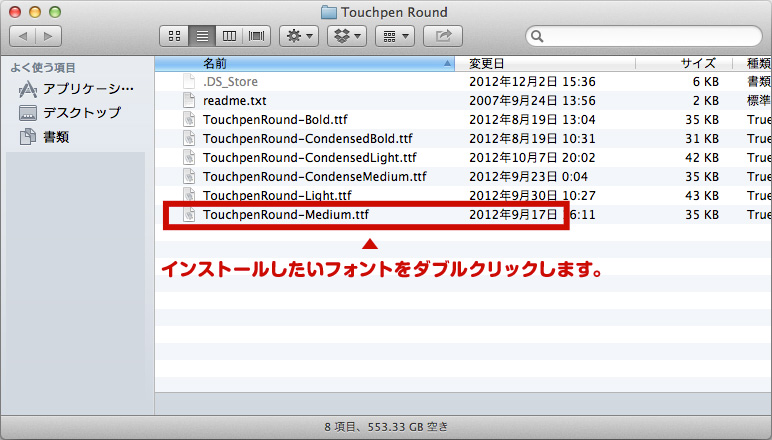
4. Font Bookが起動します
この画面が出たら起動成功です。
フォントのインストールまであと少しです!
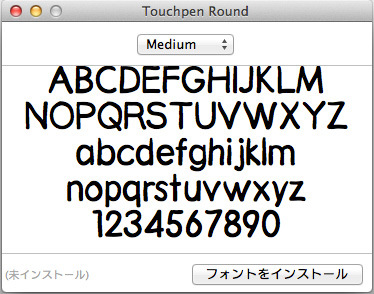
5. 「フォントをインストール」ボタンをクリックしてインストールする
「フォントをインストール」ボタンをクリックするとインストールが始まります。
インストールが完了すると、一覧にフォントが追加されたことが確認できます。下記の画面が表示されます。
これでインストールは完了です!
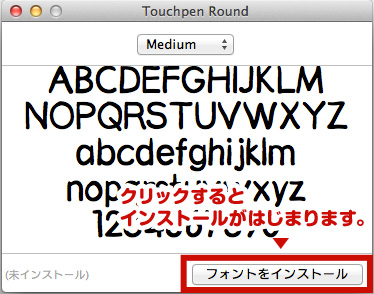
6. 新しいフォントを使いたいソフトを起動して使えるか確認
イラストレーターやPhotoshop、WORDなど新しいフォントを利用したいソフトを起動します。フォントのインストール前に起動していた場合は、一度終了させて再起動します。
フォントが変わるかを確認するために、適当な文字を入力します。
フォント変更のパネルを開きフォントを変更します。
変わりましたか?
これでフォントのダウンロードからインストール、ソフトでの利用までが完了です!
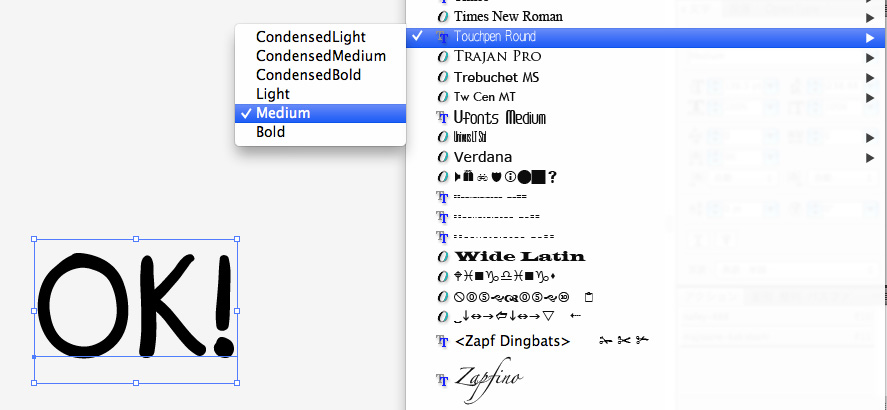
- illllli Original Design Font
- news
- topics
- フォントのインストール方法(Macの場合)